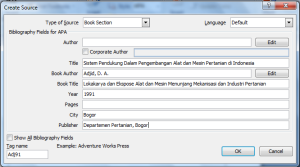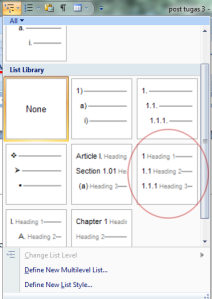AUTOSUM
Ada 4 macam Fungsi Statistik yang biasa digunakan dalam Microsoft Excel yaitu:
1. Sum (Summation)
Sum digunakan untuk mencari total jumlah.
Misalnya:
Block D9 sampai H9
Kemudian klik Autosum atau tanda pada menu Home, pilih Sum
Maka data dari D9 sampai H9 akan dijumlahkan secara otomatis
2. Max (Maximum)
Max digunakan untuk mencari data terbesar.
Misalnya:
Block D9 sampai H9
Kemudian klik Autosum atau tanda pada menu Home, pilih Max
Maka akan muncul nilai terbesar dari kolom D9 sampai H9
3. Min (Minimum)
Jika Max digunakan untuk mencari data terbesar, maka Min digunakan untuk mencari data terkecil.
Misalnya:
Block D9 sampai H9
Kemudian klik Autosum atau tanda pada menu Home, pilih Min
Maka akan muncul nilai terkecil dari kolom D9 sampai H9
4. Averange
Averange digunakan untuk mencari nilai rata-rata.
Misalnya:
Block D9 sampai H9
Kemudian klik Autosum atau tanda pada menu Home, pilih Averange
Maka akan muncul nilai rata-rata dari kolom D9 sampai H9
Author Archives: melisaristanti
Section Label, References, and Multilevel List (E1D012039-MelisaRistanti-20140501)
Section Label
Digunakan untuk Style judul Utama seperti pada Daftar Isi, Lampiran, Daftar Tabel, Daftar Gambar, dll. Langkah-langkahnya sebagai berikut:
Buat Style baru dengan meng-Klik Style pada QAT kemudian pilih New Style. Isi sesuai dengan dibawah ini:
Name : Section Label
Style Type : Paragraph
Style Based on : Body Text
Style for following paragraph: Normal
Format Font
Font : Times New Roman
Font Style : Bold
Size : 14
Effects : All caps kemudian OK
Format Paragraph
Pada kolom Indents and Spacing, ubahlah:
Alignment : Centered
Outline Level : Level 1
Indentation : Left : 0 cm Right : 0 cm
Special : (none)
By : kosongkan
Spacing : Before : 24 cm After : 18 cm
Line spacing : single
At : kosongkan
Pada kolom Line and Page Break:
Pada Pagination, pastikan centang semua kolom (4 kolom).
Pilih judul yang ingin diberi Style Section Label, kemudian Update Section Label to Match Selection.
References
A. Referensi
Untuk memudahkan dalam membuat referensi otomatis maka copy referensi pada file ke Notepad
• Pilih References pada Menu Bar
• Insert Citation
• Add New Source. Isi pada kolom Source (sesuai referensi yang terdapat dalam file), misalnya seperti pada gambar:
B. Bibliografi
Enter 1 x pada Daftar Pustaka
• Pilih References pada Menu Bar
• Isi pada:
Style : APA
Bibliography : Bibliography
– Hapus judul “BIBLIOGRAPHY”pada file atau pilih Style kemudian Clear All
– Block isi bibliografi kemudian geser ruler ‘hanging indent’ (ruler bagian bawah) 1 tab
– Untuk mengisi isi Bibliography atau ingin mengisi Bibliografi baru:
• Pilih References pada
• Manage Source
• Kemudian buat source baru dengan klik “New”
Misalnya,
Update Citation and Bibliography pada kolom “BIBLIOGRAPHY” dalam file.
Buat Style baru dengan meng-klik New Style
Name : Biblio
Style Type : Paragraph
Style Based on : Body Text
Style for following paragraph: Biblio
Formatting : Times New Roman / 11/ Automatic
Format paragraph
Pada kolom Indents and Spacing, ubahlah:
Alignment : Justified
Outline Level : Body Text
Indentation : Left : 0 cm Right : 0 cm
Special : Hanging
By : 0,5
Spacing : Before : 12 cm After : 12 cm
Line spacing : single
At : kosongkan
Untuk mengubah Style Bibliography pilih Style pada Menu References kemudian klik Biblio pada kolom Style.
Multilevel List
Pendahuluan BAB 1
Pada Customize QAT (Quick Access Toolbar) pilih Multilevel List kemudian pilih model yang ke-6 (standard style)
• Block nomer pada pendahuluan untuk memberi keterangan “BAB”
• Pilih pada QAT pilih Numbering Library
• Kemudian pilih “Define New Number Format” pada bagian bawah kolom
• Edit dengan format seperti dibawah ini:
• Klik pada BAB 1 kemudian Update Heading 1 to match selection pada kolom Style, maka setiap BAB pada file akan berrnomor berurutan secara otomatis.
Untuk lebih lengkapnya, lanjutkan pada halaman 1 dengan membuat:
1. Halaman pengesahan
2. Kata pengantar
3. Abstrak
4. Daftar isi
5. Daftar gambar, dan
6. Daftar tabel
Block semua daftar diatas kemudian beri Style Section Label, maka secara otomatis masing-masing judul tersebut akan dimulai dengan halaman baru.
1. Halaman Pengesahan, pilih Insert pada Menu Bar, pilih Page Number, Bottom of page centered.
2. Daftar Isi, Enter 1x kemudian pilih References pada Menu Bar, pilih Table of Content, pilih Style yang disukai.
3. Daftar Tabel, Enter 1x kemudian pilih References pada Menu Bar, pilih Insert Table of Figure, klik Options pada kanan bawah, pada kolom Style pilih Table Tittle, kemudian OK.
Untuk mengganti page number menjadi (i,ii,iii) dapat menggunakan langkah:
• Pilih Insert, Page Number
• Klik Format Page Number, pada kolom Number Format ganti dengan angka (i,ii,iii).
• Lanjutkan pada Update Daftar isi dengan meng-klik “Update Table” pada sisi kiri tabel daftar isi otomatis, dan klik “Update Page Number Only” lalu OK.
Break Halaman
Pada halaman awal seperti kata pengantar, daftar isi, dll, biasanya menggunakan halaman (i,ii,iii) dan untuk mengganti halaman pada BAB 1 menjadi normal (dimulai dari halaman 1,2,3,dst) maka dapat menggunakan cara berikut:
• Klik pada BAB 1 dan pilih Page Layout pada Menu Bar
• Pilih Page Setup (tanda pada sisi kanan)
• Pada kolom “Apply To” yang berada paling bawah kemudian pilih “The Point Forward” dan OK.
• Maka Content pada Document Map akan hilang/terhapus.
• Setelah itu pada Menu Insert, pilih Page Number, Format Page Number
• Pada kolom Number Format isi : 1,2,3 kemudian pada kolom Page Numbering tulis angka 1.
• Dan secara otomatis pada tabel Daftar isi, BAB 1 akan dimulai dari angka 1. Sedangkan untuk halaman kata pengantar, daftar isi, dll tetap menggunakan halaman (i,ii,iii).
Citation, List Paragraph, Table, & Figure (E1D012039-MelisaRistanti-20140417)
1. CITATION / QUOTATION
Sesuai dengan judul diatas, untuk menandai kutipan-kutipan dalam file maka dapat menggunakan langkah berikut:
Activate Document Map, pilih Style, kemudian New Style.
Creat New Style from formatting:
Name : citation
Style Type : Paragraph
Style Based on : Body Text
Style for following paragraph: Body Text
Format Font
Font : Times New Roman
Font Style : Regular
Size : 11
Format Paragraph
Pada kolom Indents and Spacing, ubahlah:
Alignment : Justified
Outline Level : Body Text
Indentation : Left : 1 cm / Right : 0,3 cm
Special : (none)
By : kosongkan
Spacing : Before : 12 cm / After: 12 cm
Line spacing : single
At : kosongkan
Centang kolom yang berada dibawah spacing “Don’t add space between paragraph of the same style.”
Kemudian block setiap kutipan yang ingin anda tandai, lalu pilih Style dan klik Citation.
2. LIST PARAGRAPH
Untuk memudahkan dalam memberikan daftar (1,2.3 / a,b,c / i,ii,iii) pada file seperti pada gambar dibawah ini, maka dapat menggunakan langkah-langkah berikut:
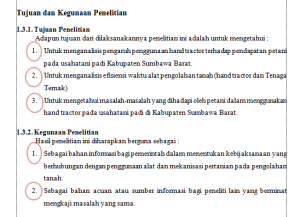
a) List menggunakan angka (1,2,3,dst)
Block terlebih dahulu daftar yang ingin diberi List Paragraph.
Pilih Style, New Style
Creat New Style from formatting:
Name : List 1
Style Type : Paragraph
Style Based on : Body Text
Style for following paragraph: List 1
Kemudian Format paragraph
Pada kolom Indents and Spacing, ubahlah:
Alignment : Justified
Outline Level : Body Text
Indentation : Left : 0,2 cm / Right : 0 cm
Special : Hanging
By : 0,5
Spacing : Before : 0 cm / After : 0 cm
Line spacing : 1,5 lines
At : kosongkan
Format Numbering
Pilih Numbering angka (1,2,3) kemudian OK.
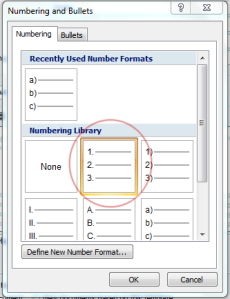
Jika list ingin dimulai lagi dari ‘1’, maka block angka pada file kemudian Klik kanan pada kursor dan pilih “Restart at 1”. Secara otomatis angka pada list akan dimulai lagi dari ‘1’.
b) List menggunakan angka (i,ii,iii,dst)
Block terlebih dahulu daftar yang ingin diberi List Paragraph.
Pilih Style, New Style
Creat New Style from formatting:
Name : List i
Style Type : Paragraph
Style Based on : Body Text
Style for following paragraph: List i
Kemudian Format paragraph
Pada kolom Indents and Spacing, ubahlah:
Alignment : Justified
Outline Level : Body Text
Indentation : Left : 0,1 cm / Right : 0 cm
Special : Hanging
By : 0,5
Spacing : Before : 0 cm / After : 0 cm
Line spacing : 1,5 lines
At : kosongkan
Format Numbering
Pilih Numbering angka (i,ii,iii) kemudian Ok.
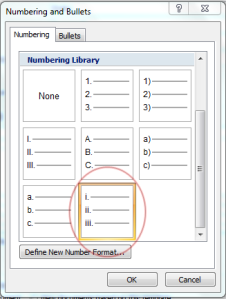
Sama hal dengan list sebelumnya, jika list ingin dimulai lagi dari ‘i’, maka block angka pada file kemudian Klik kanan pada kursor dan pilih “Restart at i”. Secara otomatis angka pada list akan dimulai lagi dari ‘i’.
c) List menggunakan huruf (a.,b.,c.,dst)
Block terlebih dahulu daftar yang ingin diberi List Paragraph.
Pilih Style, New Style
Creat New Style from formatting:
Name : List a
Style Type : Paragraph
Style Based on : Body Text
Style for following paragraph: List a
Kemudian Format paragraph
Pada kolom Indents and Spacing, ubahlah:
Alignment : Justified
Outline Level : Body Text
Indentation : Left : 0 cm / Right : 0 cm
Special : Hanging
By : 0,5
Spacing : Before : 0 cm / After : 0 cm
Line spacing : 1,5 lines
At : kosongkan
Format Numbering
Pilih Numbering angka (a.,b.,c.,) kemudian OK.
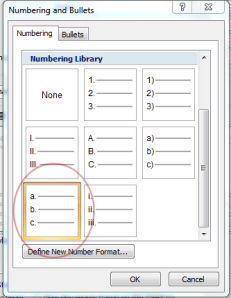
Jika list ingin dimulai lagi dari ‘a’ maka block angka pada file kemudian Klik kanan pada kursor dan pilih “Restart at a”. Secara otomatis angka pada list akan dimulai lagi dari ‘a’.
3. TABLE
Untuk menyusun tabel dengan benar dari judul, isi, dan sumber tabel agar tersusun rapi maka dapat menggunakan langkah-langkah berikut ini:
a) Judul tabel
Block judul tabel, pilih New Style
Create New Style from formatting:
Name : Table Tittle
Style Type : Paragraph
Style Based on : Body Text
Style for following paragraph: Table Tittle
Kemudian Format paragraph
Pada kolom Indents and Spacing, ubahlah:
Alignment : Justified
Outline Level : Body Text
Indentation : Left : 0 cm / Right : 0 cm
Special : Hanging
By : 0,5
Spacing : Before : 0 cm / After : 0 cm
Line spacing : 1,5 lines
At : kosongkan
Pada kolom Line and Page Break:
Pada Pagination, pastikan centang 2 kolom, kolom pertama dan kedua.

b) Isi tabel
Block tabel (isi tabel), pilih New Style
Create New Style from formatting:
Name : Table Content
Style Type : Paragraph
Style Based on : Body Text
Style for following paragraph: Table Content
Kemudian Format paragraph
Pada kolom Indents and Spacing, ubahlah:
Alignment : Justified
Outline Level : Body Text
Indentation : Left : 0 cm / Right : 0 cm
Special : (none)
By : kosongkan
Spacing : Before : 0 cm / After : 0 cm
Line spacing : Single
At : kosongkan
Pada kolom Line and Page Break:
Pada Pagination, pastikan centang 2 kolom, kolom pertama dan kedua.
c). Sumber tabel
Block sumber yang berada dibawah tabel, pilih New Style
Create New Style from formatting:
Name : Figure Caption
Style Type : Paragraph
Style Based on : Body Text
Style for following paragraph: Body Text
Pilih kolom “Left” yang berada dibawah formatting.
Setelah melakukan langkah-langkah diatas, Anda bisa langsung memilih paragraf yang ingin ditandai dengan masing-masing fungsi tersebut.
4. FIGURE
Untuk mengedit keterangan pada sebuah gambar yang ada didalam file Microsoft Word dapat pula menggunakan cara berikut:
Block keterangan yang berada dibawah gambar, pilih New Style
Create New Style from formatting:
Name : Figure Caption
Style Type : Paragraph
Style Based on : Body Text
Style for following paragraph: Body Text
Kemudian Format paragraph
Pada kolom Indents and Spacing, ubahlah:
Alignment : Centered
Outline Level : Body Text
Indentation : Left : 0 cm / Right : 0 cm
Special : (none)
By : kosongkan
Spacing : Before : 0 cm / After : 0 cm
Line spacing : 1,5 lines
At : kosongkan
Kemudian block setiap keterangan gambar yang ingin anda tandai, lalu pilih Style dan klik Figure Caption.
Overviewing Microsoft Word (E1D012039-MELISARISTANTI-20140410)
OVERVIEW MICROSOFT WORD
FITUR-FITUR MICROSOFT WORD
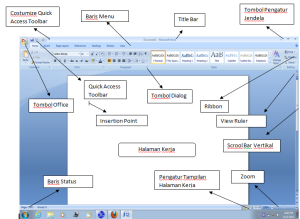
UPDATING QUICK ACCESS TOOLBAR (QAT)
• Klik tanda panah (Customize Quick Access Toolbar).
• Pilih More Commands.
• Choose Command From: All Commands.
• Pilih Quick Access yang dibutuhkan (Style, Save, Redo, Undo, Print Preview, Document Map, Multilevel List, Numbering, Table, dll).
• Klik “Add” untuk setiap Quick Access yang dipilih.
• Klik Ok.
FORMATTING PLAIN TEXT
Updating Document Map
• Klik Document Map pada QAT .
• Block semua text (Ctrl+A) pada dokumen.
• Pilih Style pada QAT klik Clear all klik New Style (yang berada dikiri bawah kolom Style).
• Beri nama baru pada kolom properties:
Name : BodyText
Style Type : Paragraph
Style Based on : List Paragraph
Style for following paragraph: Body Text
• Pilih Format Font
Font : Times New Roman
Font Style : Regular
Size : 11
• Pilih Format Paragraph
Pada kolom Indents and Spacing, ubahlah:
Alignment : Justified
Outline Level : Body Text
Indentation : Left : 0 cm
Right : 0 cm
Special : (none)
By : kosongkan
Spacing : Before : 0 cm
After : 0 cm
Line spacing : 1,5 cm lines
At : kosongkan
Pada kolom Line and Page Break:
Pada Pagination, pastikan centang kolom Widow/Orphan Control.
Mengisi Document Map
• Block judul besar pada file pilih Style Heading 1
Modify Heading 1:
Pilih Style klik tanda panah sebelah kanan pada Heading 1 Modify.
Ubah kolom Formatting
Font : Times new Roman
Size : 14 Bold Automatic
Pilih Format Paragraph
Pada kolom Indents and Spacing, ubahlah menjadi:
Alignment : Center
Outline Level : Level 1
Indentation : Left : 0 cm
Right : 0 cm
Special : (none)
By : kosongkan
Spacing : Before : 24 cm
After : 18 cm
Line spacing : Single
Pada kolom Line and Page Break:
Pada Pagination, pastikan centang keempat kolom yang tersedia.
Kemudian Ok.
Selanjutnya pada kolom Style klik tanda panah pada pada Heading 1 pilih Update Heading 1 To Match Selection.
Lalu pilih/klik semua judul besar yang akan menggunakan Heading 1 pilih Update Heading 1 To Match Selection.
• Block sub-judul pilih Style Heading 2
Modify Heading 2:
Pilih Style klik tanda panah sebelah kanan pada Heading 2 Modify.
Ubah kolom Formatting
Font : Times new Roman
Size : 12 Bold Automatic
Pilih Format Paragraph
Pada kolom Indents and Spacing, ubahlah menjadi:
Alignment : Left
Outline Level : Level 2
Indentation : Left : 0 cm
Right : 0 cm
Special : Hanging
By : 0,5
Spacing : Before : 12 cm
After : 12 cm
Line spacing : Single
Pada kolom Line and Page Break:
Pada Pagination, pastikan centang dari keempat kolom yang tersedia, kecuali kolom Page Break Before.
Kemudian Ok.
Selanjutnya pada kolom Style klik tanda panah pada pada Heading 2 pilih Update Heading 2 To Match Selection.
Lalu pilih/klik semua sub-judul yang akan menggunakan Heading 2 pilih Update Heading 2 To Match Selection.
• Block judul kecil dari sub-judul pilih Style Heading 3
Modify Heading 3
Pilih Style klik tanda panah sebelah kanan pada Heading 3 Modify.
Ubah kolom Formatting
Font : Times new Roman
Size : 11 Bold Automatic
Pilih Format Paragraph
Pada kolom Indents and Spacing, ubahlah menjadi:
Alignment : Left
Outline Level : Level 3
Indentation : Left : 0 cm
Right : 0 cm
Special : Hanging
By : 0,5
Spacing : Before : 12 cm
After : 12 cm
Line spacing : Single
Pada kolom Line and Page Break:
Pada Pagination, pastikan centang dari keempat kolom yang tersedia, kecuali kolom Page Break Before.
Kemudian Ok.
Selanjutnya pada kolom Style klik tanda panah pada pada Heading 3 pilih Update Heading 3 To Match Selection.
Lalu pilih/klik semua judul kecil dari sub-judul yang akan menggunakan Heading 3 pilih Update Heading 3 To Match Selection.
• Penyusunan Paragraf Baru
Pada Ruler, tarik First Line Indent ke kanan 1 tab.
Pilih Style Body Text Update Body Text To Match Selection.
Maka setiap paragraf baru akan dimulai dari tab 1.
• Mengganti UPPERCASE di Document Map menjadi Capital Each Word.
Jika anda ingin merubah UPPERCASE di Document Map menjadi Capital Each Word, namun di dalam file hurufnya tetap menggunakan UPPERCASE, maka dapat menggunakan langkah berikut:
Block judul yang ingin diganti.
Tekan “Shift+F3” dua kali.
Kemudian dalam menu Home
tekan tanda panah pada Font
pada kolom Effect centang All Caps
Ok.
Kemudian Update pada masing-masing Heading (Heading 1/2/3/dst)
• Paragraph Mark
Jika dalam file anda terlalu banyak penggunaan Enter yang menyebabkan file menjadi tidak teratur, maka dapat menggunakan langkah berikut:
Tekan Ctrl+H, maka akan muncul tabel “Find and Replace”.
Klik More
Klik Find What Special pilih Paragraph Mark 2 kali
Find What : ^p^p (Paragraph Mark)
Klik Replace What Special pilih Paragraph Mark 1 kali.
Replace What : ^p
Klik Replace All, lakukan berulang kali hingga 0 replacement.
• Paragraph Mark & Tab Character
Untuk mengatur Tab, dapat menggunakan langkah berikut:
Tekan Ctrl+H, maka akan muncul tabel “Find and Replace”.
Klik More
Klik Find What Special pilih Paragraph Mark 2 kali.
Find What : ^p^t (tab character)
Klik Replace What Special pilih Paragraph Mark 1 kali.
Replace What : ^p
Klik Replace All, lakukan berulang kali hingga 0 replacement.